The View image window is designed to insert, view
and convert images in notes.
The program supports various graphic
formats, thus, making it possible to use the most appropriate
images.
Along with inserting images from files, you can retrieve images
from scanners, digital cameras, or paste them via clipboard. These
images can be saved or converted to some other graphics format. It
is also possible to view them using different scale. Moreover,
clipboard operations are supported, too.
Appearance:
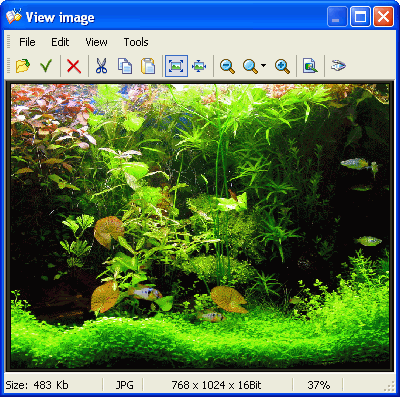
Control items:
 - Open
File. Calls up the Open dialog box to insert a desired
image. - Open
File. Calls up the Open dialog box to insert a desired
image.
 - Save and
Close. Saves the inserted image in the current contact and
closes the View image window. - Save and
Close. Saves the inserted image in the current contact and
closes the View image window.
 -
Clear. Clears the contents of the window. -
Clear. Clears the contents of the window.
 -
Stretch. If this option is activated, changing the size of
the View image window will change the scale of the
image. -
Stretch. If this option is activated, changing the size of
the View image window will change the scale of the
image.
 -
Actual size. Sets up a scale of 100% and adjusts the size of
the View image window to the size of the image. -
Actual size. Sets up a scale of 100% and adjusts the size of
the View image window to the size of the image.
 - Dropdown list
used to adjust the image scale. - Dropdown list
used to adjust the image scale.
 - Zoom
in. Increases the image scale and maps the size of the View
image window to the size of the image. - Zoom
in. Increases the image scale and maps the size of the View
image window to the size of the image.
 - Change image format. Lets you convert the current image to
one of available graphics format.
This command opens a dialog box named Change image
format...:
- Change image format. Lets you convert the current image to
one of available graphics format.
This command opens a dialog box named Change image
format...:
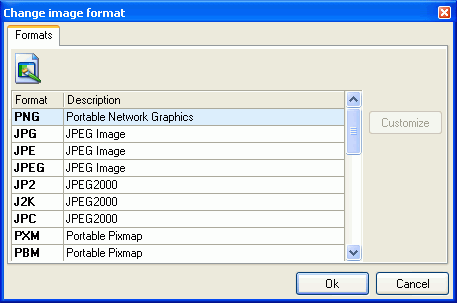
To change the format of an image, select a desired format and click
OK.
In addition, you can change certain settings of the selected
format. To do this, click the Customize button. Each format
has its own dialog box of settings.
Example of a dialog box for JPEG settings:
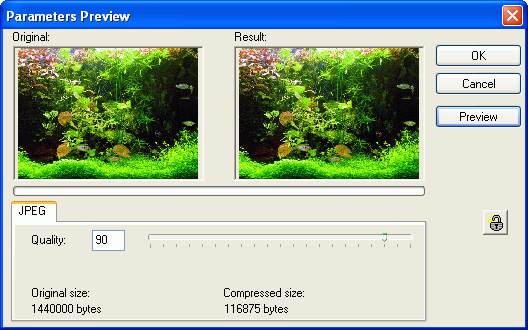
Left-click the image to zoom in, or right-click to zoom out the
image. Use the Quality field to specify the image's
compression ratio. A 100% quality image has the best quality and
the largest size (in bytes). To review introduced changes, click
the View button.
When you are done with image format settings, click OK to
save changes, or click Cancel to close the settings dialog
box without saving the results.
 - Get image via
scanner. If you have a scanner, you can insert image directly
from your scanner. To scan images, specific software supplied with
your scanner is used. - Get image via
scanner. If you have a scanner, you can insert image directly
from your scanner. To scan images, specific software supplied with
your scanner is used.
Example of the image scanning dialog box for an Epson scanner:
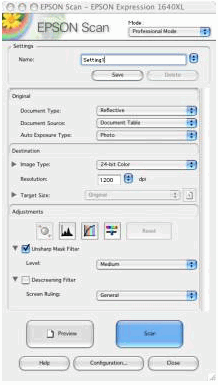
Scanning process may vary for different manufacturers of
scanners.
Status line
Details about the current image are displayed in the bottom line of
the window:

| Size: 483 Kb
|
|
image size, in kilobytes |
| JPG
|
image format |
| 768 x 1024 x 16bit
|
image size pixels and color palette in bits |
| 37%
|
image scale |
|


