Automatic Spell-checking
GoldenSection Notes provides users
with an ability of automatic spell-checking in notes, comments and
record titles. To enable spell-checking, use the program menu to
select Tools - Automatic Spell-checking. All errors and
words that are not included in the dictionary will be underlined
with a red wavy line:
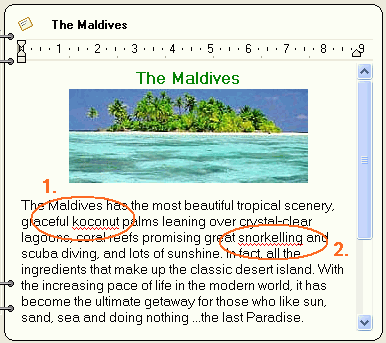
- Word typed with an error
- Unknown word in the text.
To correct an error, place the cursor on the word and click the
right button of the mouse. Use the pop-up menu to select the
correct spelling of the word:
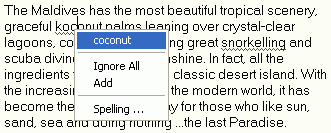
The mistyped word will be replaced with the correctly spelled
one.
If you are sure that your word is spelled correctly but it is
underlined with a red wavy line, it means that this word is not
included in the program's dictionary. Right-click the underlined
word and select Add to add this word to the dictionary. If
you don't want to add a certain word but at the same time don't
want to have it underlined, select Ignore All. To check
spelling of the entire document, use the program menu to select
Spell-checking....
Spell-checking
To check spelling of the current document, use the program menu to
select Tools - Spell-checking.
Example of the Spelling dialog box:
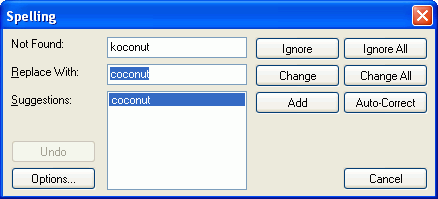
Use this dialog box to correct mistyped words using plug-in
dictionaries.
Correct spellings of the word are displayed in the
Suggestions field of this dialog box. Select a desired item
and click the Change button to change the mistyped word with
the selected suggestion.
Click the Ignore button to leave the current word unchanged
and switch to the next mistyped word.
Click the Add button to add the current word to the
dictionary.
Setting up spell-checking and
dictionaries
You can set certain spell-checking parameters. To do this, click
the Options... button in the Spelling dialog box. The
Spelling options dialog box appears:
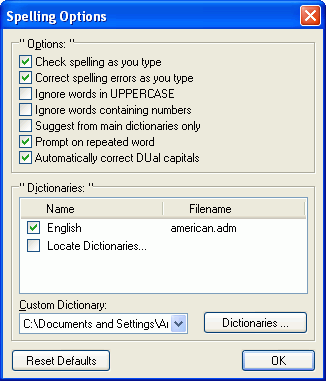
The Dictionaries section displays enabled dictionaries. To
add additional dictionaries, download them from the following
location: www.addictive-software.com
To disable any available dictionaries, just remove the checkmark
against those dictionaries you want to disable. You can create your
own dictionaries. To do this, click the Dictionaries...
button, then click the Create button in the dialog box that
appears. |


