The Find text in file dialog box enables you to find a text
in any part of the current file. To find a desired text, you can
use regular expressions.
Example of the Find text in file dialog box:
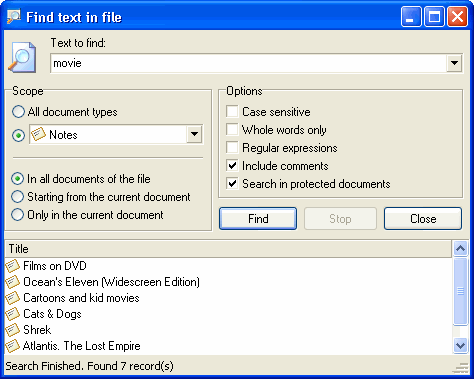
The Text to find field is designed to enter the required
line/text. The dropdown list of the Text to find field
contains previously processed search criteria.
The Scope field group enables you to specify which documents
to process upon the search.
The All document types option indicates that the search will
be applied to all documents regardless of their type. If you need
to limit the search scope to documents of a certain type, for
example, Notes, you need to select Notes in the
Scope dropdown list.
After you select a document type, choose which documents of the
current file should be search-processed:
- In all documents of the file
- Starting from the current document
- Only in the current document
The Options field group is designed to set up certain search
criteria:
- Case sensitive (the search considers the case of entered
letters)
- Whole words only (the search criterion is met when the
required text exactly corresponds to the found word - not the part
of it)
- Regular expressions (you can use regular expressions
upon searching)
- Include comments (searching through all fields,
including comments)
- Search in protected documents (search is also applied to
password-protected documents)
To start your search, click the Find button.
Search results will be displayed in the Title list (it shows
titles of records that have fields with required text). If search
results contain duplicate lines, it means that the required text
was found both in the document and record title.
To go to the found record/document, double-click the record
title. |


