Import function enables you to transfer data from various sources
into GoldenSection Notes.
To call up the Importing dialog box, select the
Import... menu item in the Tools menu (in the main
window of the program).
Importing consists of several simple steps:
Step 1. Selecting what and where to
import
Example of the Importing dialog box. Step 1:
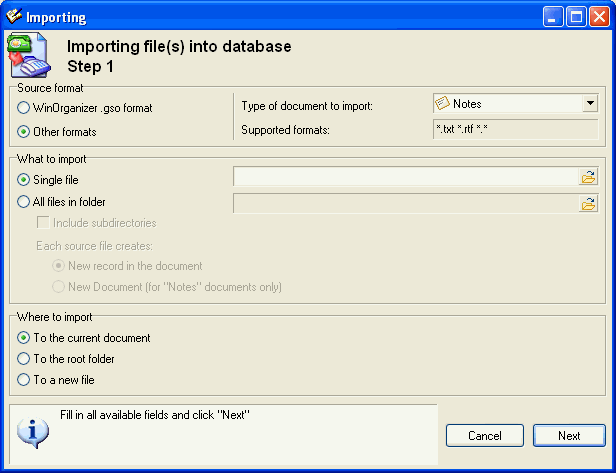
Use this dialog box to select Source format:
- WinOrganizer .gso format
- Other formats
The Other formats item enables you to choose a type of
document to import your data into.
The Supported formats field displays formats supported by
the current document type.
For Notes, it is: *.txt, *.rtf.
If you want to import a single file, select the Single file
option.
To import a group of files, select the All files in folder
option.
Selecting the All files in folder option activates items
specifying the way of importing data. If you select the Include
subdirectories option, all files (of supported formats) of the
specified folder plus all files in enclosed folders will be
processed upon importing. Depending on the selected way of
processing files, each source file will create either a New
record in the document or a New document.
Then you need to choose Where to import file(s):
- To the current document
- To the root folder
- To a new file
The bottom part of the Importing dialog box contains a help
field. It will show tips at every step of importing process.
Step 2
If you import a file of GoldenSection
Notes format, the second step will consist of an automatic
data transfer from the selected file.
The progress of performing this operation is indicated by the
Progress indicator.
Example of the GoldenSection Notes
file importing dialog box:
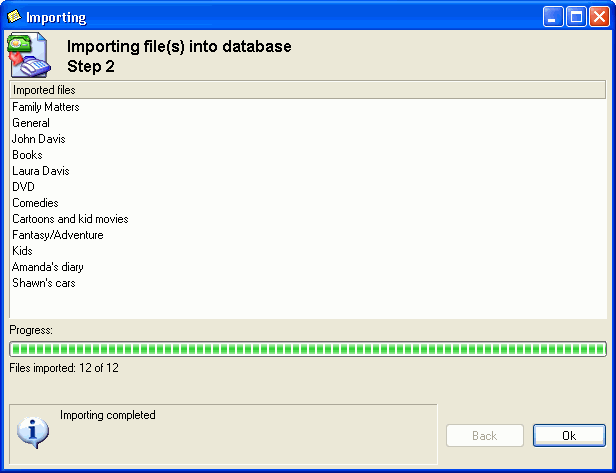
Upon importing *.txt, *.rtf file(s) into
Notes, Step 2 is the same as the above-mentioned.
The process of importing GoldenSection
Notes files and *.txt, *.rtf files into
Notes ends at this very step.
|


