 Document tree Document tree |
This command enables you to display/hide the document tree.
|
 View as folder View as folder |
This command displays any document as a folder and lets you
view a list of enclosed documents.
|
| Go To
|
Use these commands to navigate between hyperlinks or documents.
 Back Back |
Use this command to go back to the previous document if you
navigate between documents manually or via hyperlinks.
|
 Forward Forward |
A command, opposite of Back, lets you go forward in your
document viewing/navigation history.
|
|
 Show the Tasks
completed Show the Tasks
completed |
This command works only with documents of the Tasks
type. It displays or hides completed tasks in the Document
window.
|
 Show Records of
Subdocuments Show Records of
Subdocuments |
This command enables you to display records of the current
document and records of all subdocuments of the same type in the
Document window.
|
| Sort by
|
This command enables you to activate/deactivate sorting by one
of fields in the Document window. Here you can choose a
sorting order: ascending  or descending or descending  . .
|
| List of Records
|
This command enables you to display/hide a list of records for
the current document. You can customize a list of displayed fields
or select one of given options by right-clicking the title of the
displayed list of records.
If you want to set up a list of fields of the record, select the
Customize menu item in the menu that appears. This will call
up a list of available fields. To add one of given fields, simply
drag it to the list of records. If you want to remove one of the
fields given in the list of records, drag this field (by its title
bar) to the window that contains a list of available fields.
|
| Record Details
|
This command enables you to display/hide record details. This
feature is designed to display a list of fields for the current
record. Here you can choose which fields to display: All
Fields, Filled Fields, or Empty Fields. For
Contacts you can also display fields that contain
information related to such categories as Home and
Business, or setup your own list of fields to be displayed.
To do this, select Customize.
|
| Show Comment
|
This command enables you to display/hide Comment of the
record.
|
| View Ruler
|
This command toggles ruler on and off in notes and comments. A
ruler helps you format documents. You can use it to adjust margins
or indents, and set tab positions to align your text.
Example of a ruler (1):
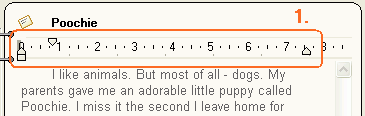
|
 Arrange
Windows Arrange
Windows |
Use this command to change positional relationship of program
windows, or even remove them.
When you select this menu item, a panel appears above the list of
records, record details and comments. Use this panel to drag the
mentioned elements to other locations or switch between their
current positions.
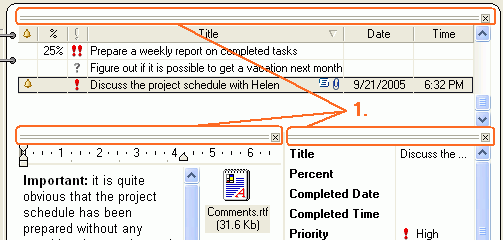
Use the panel (1) to drag elements. Just drag the corresponding
panel to some other location, or drag outside of the program
window. In the last case, the element will operate independently of
the program's main window.
List of Records placed outside of the program window:
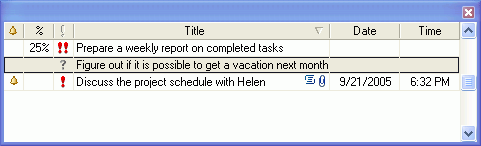
|
| ToolBars
|
This command enables you to customize the appearance of
toolbars. Use this command to display/hide various toolbars and set
up the presence of buttons on these toolbars (see the Toolbars and menu help section).
|


