Since version 2.0 WinOrganizer
enables you to protect data files or separate documents by
password.
Main protection operations:
Using password-protecting features is the same both for documents
and files.
Protecting a file or a document
To protect an entire file, place the cursor on the document tree
root. To protect a separate document or a document with all
enclosed documents, place the cursor on the corresponding branch of
the document tree.
Then call up the Document properties dialog box. To do this,
select the Edit - Properties item in the main menu.
After the Document properties dialog box appears, go to the
Security tab page.
Example of the Document properties dialog box, the
Security tab page:
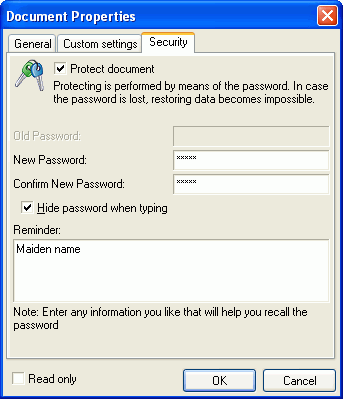
Mark the Protect file (Protect document) checkbox.
You can also use this dialog box to enter a new password or change
the old one.
A password should contain no less than 5 characters.
Attention! If you lose a password, restoring data may become
impossible.
| Protect document
|
Enables/disables protecting of the current document (file) |
| Old password
|
Before you enter a new password, you need to specify the old
password. If the current document has not been protected, the
Old password field will be marked grey (inaccessible). |
| New Password
|
The field for a new password |
| Confirm New Password
|
The field is used to confirm a new password. Prevents users
from accidental errors upon entering a password. |
| Hide password when typing
|
A password will be typed in a hidden way. |
| Reminder
|
Enter any text or a leading question that can help you recall
your password. |
To protect this document (file), click Ok.
To cancel protecting, click Cancel
Note: To disable protecting of the document (file), leave
the New Password and Confirm New Password fields
blank.
Providing access to protected documents
To get an access to protected documents, select the File -
Enter password menu item in the main window of WinOrganizer. The Document is protected
dialog box appears.
Example of the Document is protected dialog box:
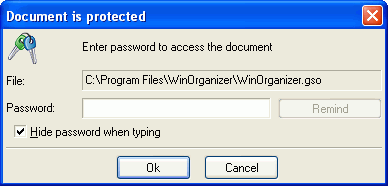
In addition, you can open an protected document in another way: by
placing the cursor on the protected document in the document tree
of the program's main window:
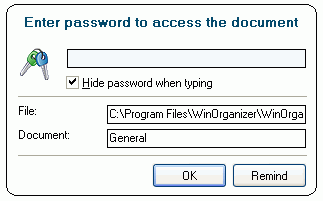
Warning! Providing access to protected documents will open
all documents of the current file that were protected with the same
password.
| File
|
Name of the file that contains the protected document |
| Document
|
The name of the protected document |
| Password
|
The field is used for entering a password |
| Remind
|
If you can't recall the password, click the Remind
button. A dialog box containing the previously entered reminder
will appear on the screen enabling you to recall the forgotten
password. The Remind button will be inaccessible if the
current document has no password reminder. |
| Hide password when typing
|
A password will be typed in a hidden way. |
Getting an access to protected documents is similar to actions
performed to access protected documents.
Denying access to protected
files/documents
To close an access to protected files and documents, select the
File - Deny access to protected documents menu item
in the main window of WinOrganizer.
This will close any access to all protected documents of the
current file and the file itself (if it has also been
protected). |


