|
3D - разрезы
В этой главе рассказывается как создавать трехмерные сечения, виды сверху или виды определенных областей вашей модели.
Что будет изучено
- трехмерные планы сечений
- параметры трехмерных разрезов
- 3D-сечения
- параметры 3D Window
- Цвет отсеченных поверхностей
- Очистка всех секцщих планов
- Создание секущего плана
Общая информация:
3D Cutting Planes: Выберем команду 3D Cutting Planes… , отобразится диалогове окно 3D Section. Используя 3D-сечения, вы можетете получить обычные перекрестные секции или специальные секции, чтобы визуализировать проект новыми способами.
3D Cutaway: 3D Cutaway представляет собой один из режимов отображения изображения в ArchiCAD. Если он активный, то разрезы, определенные в диалоговом окне 3D Cutting Planes назначаются модели при каждой ее перегенерации.
Замечание: 3-х мерные секущие планы могут быть определены и сечение может быть выполнено только когда окно 3D Window активно.
1. Создание 3D-проекции: Выберем комбинацию уровней для 3D-модели. Откроем диалоговое окно 3D Projection Settings в меню Image. Создадим перспективную или параллельную проекцию.
2. 3D Cutting Planes (секущие планы): три основныз ортоганальных представления вашего здания (спереди, сбоку и сверху), отображаемые в диалоговом окне 3D Section. Эта команда не доступна если 3D Window закрыто или пусто.
- создание секущих планов: Откроем 3D Cutting Planes в меню Image. Начертим линию по фронтальному вид. Эта линия представляет собой секущий план перпендиеклярный к данному ортоганальному виду. Курсор в виде глаза отображающийся после того как вы начертите линию, запросит у вас указать по какую сторону линии вам необходимо удалить изображение. И наконец начертим линию также через вид сверху.
- Выбор цвета для отсеченной поверхности: Fill Material & Edge Pen of Cuts позволяет вам управлять подсветкой краев и поверхностей отсеченных элементов в 3D Sections. Вы можете создавать специальные скущие поверхности с краями различного цвета, а так же секущие поверхности, имеющие вами назначенные материалы.
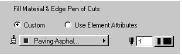
Что бы создать подобную подсветки, выделите опцию Custom и выберите материал из всплывающего меню и (или) перо из палитры.
3. 3D Cutaway: Чтобы активировать 3D Cutaway, выберите его элемент в меню Image. Метка возле имени команды указывает активна ли команда. Чтобы деактивировать 3D Cutaway, выберем команду еще раз и метка пропадет.
4. Просмотр 3D Cutaway из других видов: Создадим параллельную или перспективную проекцию. Активируем команду 3D Cutaway.
5. Очистка всех секущих планов: Если вы хотите удалить все секущие планы, кликните на кнопке Clear All Cutting Planes, затем выберите Rebuild, и в завершении выберите команду 3D Cutting Planes.
|



