The Dialer window helps you dial a telephone number via
available modem.
Appearance:
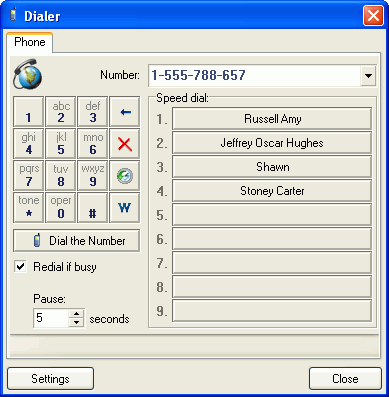
Main controls:
The Number field
This field is used to enter and display the current telephone
number.

You can enter phone numbers either manually, or using one of the
following methods:
- select a number from the dropdown list of call history,
- get the required number from the Speed dial
toolbar,
Dial pad buttons
Use these buttons to enter a telephone number or select one of the
previously called numbers, and call the person.

 - -  Entering numbers 0..9 Entering numbers 0..9 |
Numerical buttons (0 - 9) operate the same way as
on a traditional phone device. By clicking these buttons you can
add corresponding digits to the Number field.
|
 Wait for long tone Wait for long tone |
Adds the "wait for long tone" symbol to the Number
field.
|
 Delete Delete |
Deletes the last digit/symbol in the Number field.
|
 Clear Clear |
Use this command to clear contents of the Number
field.
|
 History History |
History of outgoing calls. Displays last 10 outgoing calls in
the dropdown list and the Clear button (to clear the call
history).
Choosing one of the numbers sends corresponding data to the
Number field.
|
 Dial the
Number Dial the
Number |
The Dial the Number button is used for dialing a phone
number entered in the Number field. After you click this
button, its name changes to Hang Up and the phone number
dialing is started.
To cancel the dialing, click the Hang Up button.
To start talking over the phone, pick up the phone and then click
the Hang Up button.
The process of dialing is displayed in the status line.
|
| Redial if busy
|
The Redial if busy button is designed for recurrent
dialing (if the line is busy).
|
| Pause for X seconds
|
Lets you set a pause (in seconds) between calls if the number
being dialed is busy.
|
The Speed dial button
group
Use the Speed dial toolbar to store and get quick access to
most frequently used contacts. Here you can enter any numbers you
like.
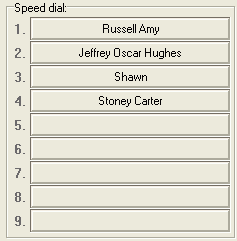
To add a telephone number to the Speed dial toolbar, you
can:
- drag a telephone number from the Number field to any
button in the speed dial toolbar using Drag & Drop
- right-click a button in the speed dial toolbar and select
Edit... in the pop-up menu that appears
Right-click any speed dial toolbar button to edit its contents. The
pop-up menu that appears on the screen contains two buttons:
Edit... and Clear.
The Clear button clears contents of the selected speed dial
button.
Clicking the Edit... button displays a dialog box which is
used to edit contents of the selected button.
If the selected button doesn't contain any number, the current
phone number from the Number field of the main window is
automatically placed in the Phone field.
If the selected button contains a contact number, the Name
and Phone fields display the previously saved contact
data.
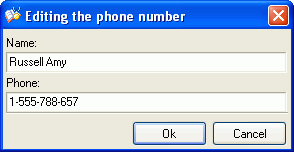
For each phone number, you can assign a Name that will be
displayed on the speed dial button. If the Name field is
left blank, the speed dial button will display the corresponding
telephone number.
Status line for the
current dial status
It is used to display the currently dialed number:

If you open the Dialer dialog box for the first time, the
program will automatically display the Dialer
settings dialog box to customize modem settings.
If, later on, you need to adjust modem settings again, just click
the dialer settings button  . .
|


