The Link to... command enables you to insert a hyperlink. This can be a link to an
external file, a GSO link, a certain Web location, etc.
The Hyperlink... dialog box appearance:
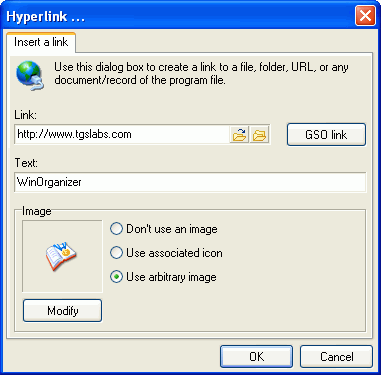
The following data can be specified in the Link field:
- Link to an external file, for example: C:\Program
files\WinOrganizer\test.gso
- GSO Link, for example: gso://C:\Program
Files\WinOrganizer\test.gso;7
- Link to a certain Web location, for example: /
- Link to an e-mail address, for example: info@tgslabs.com
- etc.
The Text field displays the name of a hyperlink.
To insert a link to an external file, click the  button and select a
file in the Open dialog box. The name of this file with the
full path will be entered in the Link field and the
Text field will contain just the name of this file. button and select a
file in the Open dialog box. The name of this file with the
full path will be entered in the Link field and the
Text field will contain just the name of this file.
To insert a link to folder, click the  button and select
a folder that will be opened in Explorer when this link is clicked.
The name of this file with the full path will be entered in the
Link field, and the Text field will contain the name
of the folder. button and select
a folder that will be opened in Explorer when this link is clicked.
The name of this file with the full path will be entered in the
Link field, and the Text field will contain the name
of the folder.
The Link and Text fields can be processed
manually.
To insert a GSO link (link to a document or a record of a certain
.gso file), click the GSO Link button. The Select
Item dialog box appears.
The Select Item dialog box appearance:
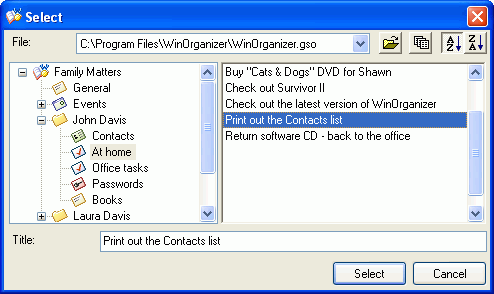
Use this dialog box to open a required .gso file and select
a document, or a record. The value of the selected item will be
entered into the Link field, and the item's name will appear
in the Text field.
To insert links to Web-pages, e-mail addresses, etc., you must
manually enter values in the Link and Text fields.
To convert a hyperlink to text, either delete the link address
in the Link field, or use the Convert Hyperlink to
Text pop-up menu in the note editing dialog box.
Each link can have a corresponding image/icon. In this case, the
note body contains a graphics link instead of a text link.
If you select the Use associated icon option, the program
will display an icon used by Windows to denote the corresponding
type of files. If you use a gso link, the program displays an icon
for the current type of documents.
Example of an associated icon for Tasks:
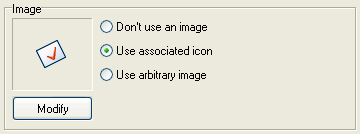
Selecting the Use arbitrary image option enables you to set
an arbitrary image for any type of links. To do this, click the
Modify button to open the View image window. |


