WinOrganizer allows users to attach
external files (.doc, .xls, .jpg, .mp3, .exe, etc.) to any type of
records. Thus, you can save attached files in your database along
with notes or comments. Furthermore, files attached to a password-protected document are also
protected using the same password.
To attach a file, select Record - Attached Files - Attach
File, or click the button  on the toolbar. In the dialog box that appears,
select a file to be attached and click the Open button. The
selected file will be added to the comment's body of the current
record. on the toolbar. In the dialog box that appears,
select a file to be attached and click the Open button. The
selected file will be added to the comment's body of the current
record.
Example of a record that contains attached documents:
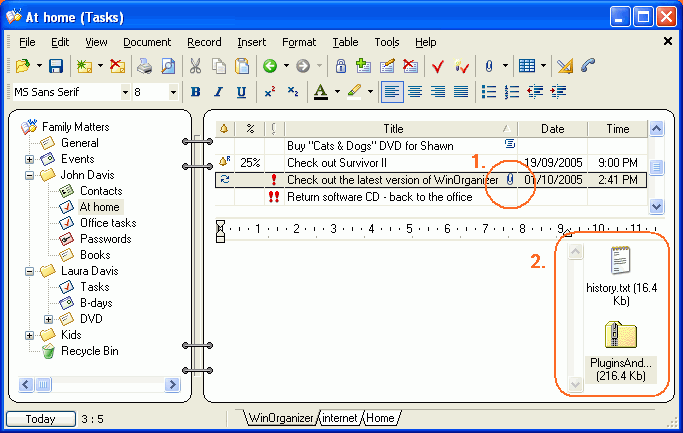
1. Icon that denotes the presence of attached files for the
record
2. Panel that contains files attached to the current record
Attaching files via Drag &
Drop
You can attach files to the body of a comment via Drag &
Drop from Explorer or Windows Desktop. To do this, drag a
desired file to the WinOrganizer
window. Depending on the place within the program window where you
drag your file to, the following activities are performed:
- If you drag a file to the list of
records, it will be added to the record over which the cursor
is positioned at the moment.
- If you drag a file to the comment/note body area, a link to the
selected file will be added to the body of this comment/note. While
dragging, press and hold the Alt button to attach the file
itself.
- If you drag a file to the panel of
attached files of the current record, the file will be added to
this record and displayed on this panel.
Working with attached files
You can open, save, or delete attached files. To do this,
right-click an attached file. A pop-up menu will appear on the
screen:
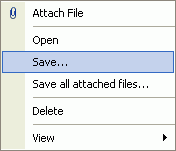
Attach File - allows to attach additional files to the
current record.
Open - opens the current file. Note that if you edit an
attached file (for example, an MS Word file) and save changes, the
modified data will not be added to WinOrganizer. If you want to edit an attached
file, first of all, save it to the disk. Then, open it for editing
and, when done, attach back to the record.
Save... - displays a dialog box for saving an attached file
to the disk.
Save All Attached Files - saves all attached files to the
specified folder.
Delete - deletes the selected file from the record.
View - allows you to switch the view mode for attached files
in the panel.
If you drag a file from the panel of attached files to a note or
comment, the corresponding link to this file will be added. If you
drag a graphics file (for example, .jpg), the graphics itself will
be inserted in the note body. If you drag a text file (txt),
its contents will be added to the body of your note. |


